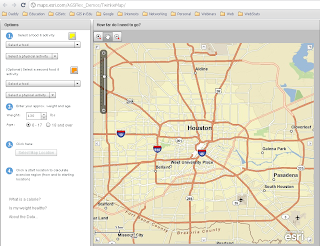Question: How can my students add graphs and charts to their layouts in ArcGIS 9.3?
Answer:
Adding Charts and Graphs to an ArcGIS (9.x) Layout
1. 1. Create the Graph
a. Click the Tools menu, select Graphs, select Create.
b. There are two customization screens. On the first one you primarily select the information to be represented. The second customizes the look of the graph.
i. Select information for your graph.
1. Type (bar, line, area, etc)
2. Select the layer that the data comes from.
3. Choose the value field that you want to be displayed on the graph
4. Click Next.
5. Add a title, footer, legend title, etc.
6. Click Finish. The graph appears in a floating window.
2. 2. Add the Graph to your Layout
a. Be sure the graph looks like you want it to look. The graph will be added to the layout, “as is”.
b. Right-click anywhere (except the X) on the floating window with the graph.
c. Select Add to Layout.
d. Now your graph is a graphic element on your layout that you can manipulate.
3. 3. Changing the Graph – Perhaps you realize the first try at the graph isn’t exactly what you wanted. No worries. This gets saved as part of your map document. To edit this graph again.
a. Click Tools, select Graphs.
b. Select your graph from the bottom of the menu. You get the floating window again.
c. Change the physical size of the window and you’ll change the data representation.
d. Double-click on the window to edit the data represented.
e. Add your updated graph to the layout and delete the previous one.